Operações
Copiar arquivo#
Você pode copiar arquivos clicando com o botão direito do mouse sobre ele e clicar em Copiar ou selecionar o arquivo, depois pressione Ctrl + C como atalho e cole-o clicando na opção Colar ou pressione Ctrl + V na pasta de destino.
info
No Windows e macOS, o Xplorer irá copiar os caminhos dos arquivos para a área de transferência local, por isso, você pode copiar o arquivo do Xplorer e colá-lo em uma pasta em outro sistema. No entanto, no Linux, criamos uma string nos comandos do Xplorer e a copiamos para a área de transferência do usuário, o Xplorer irá ler a área de transferência do usuário ao colar o arquivo (porque não encontramos nenhuma ideia para implementá-lo, podemos abrir um PR se você puder nos ajudar). A string nos comandos do Xplorer se parece dessa forma:
Xplorer command - COPY~/xplorer~/testCopiar caminho de localização#
Você pode copiar um caminho de localização de arquivo / pasta para a área de transferência clicando com o botão direito e clicando em Copiar caminho de localização ou selecione o arquivo e pressione Alt + Shift + C como atalho.
Recortar arquivo#
Você pode cortar arquivos clicando com o botão direito e clicando na opção Recortar ou selecione o arquivo e pressione Ctrl + X como atalho e cole-o clicando em Colar opção ou pressione Ctrl + V na pasta de destino.
Isso é feito criando uma string nos comandos do Xplorer e copiando-a para a área de transferência do usuário para ser usada quando colar o arquivo (não integrado com a plataforma porque não encontramos nenhuma ideia, fique à vontade para abrir um PR se você pode nos ajudar.). A string nos comandos do Xplorer se parece dessa forma:
Xplorer command - CUTE://xplorerE://testApagar arquivos#
Você pode apagar arquivos clicando nele com o botão direito e clique na opção Excluir ou selecione o arquivo, então pressione Del como atalho. O arquivo na lixeira pode ser acessado em xplorer://Lixeira.
info
- No Windows, isso é feito ao criar uma pasta
LixeiranoC:unidade e mover o arquivo para ela. - No Linux, essa função está totalmente integrada com o system
- No macOS, isso é feito criando uma pasta
.local/Lixeirano diretóriohomedire movendo o arquivo para ele.
Ainda estamos trabalhando no Windows e no macOS para integrar a pasta Lixeira, será lançada antes do surgimento da versão estável. sinta-se livre para abrir um PR se você puder nos ajudar.
Excluir permanentemente#
O arquivo excluído permanentemente não pode ser restaurado. Por favor, verifique novamente antes de excluir permanentemente os arquivos.
Você pode excluir um arquivo permanentemente por:
- Exclua-o na
Lixeirae clique com o botão direito do mouse eExcluiropção - Selecione o arquivo e pressione
Shift + Delcomo atalho
Novo#
Tenha cuidado com o novo nome de arquivo/pasta Tratamentos do Xplorer / no nome/pasta do arquivo como subdir/subarquivo :::
Novo arquivo#
Você pode criar um novo arquivo clicando com o botão direito do mouse no espaço de trabalho, expanda a opção Novo e selecione a opção Arquivo ou pressione Alt + N como atalho.
Nova Pasta#
Você pode criar uma nova pasta clicando com o botão direito do mouse no espaço de trabalho, expanda a opção Novo e selecione a opção Pasta ou pressione Shift+ N como atalho.
Abrir arquivo#
Você pode abrir um arquivo no aplicativo padrão clicando duas vezes ou selecionando o arquivo e pressionando Enter como atalho.
Abrir no terminal#
Esta é uma função integrada pelo Xplorer. Você pode abrir uma pasta no Terminal clicando com o botão direito do mouse sobre ela e clica na opção Abrir no Terminal ou selecionar a pasta, então pressione Alt + T como atalho.
Abrir no VSCode#
Esta é uma função integrada pelo Xplorer. Você pode abrir uma pasta de arquivo/arquivo no VSCode clicando com o botão direito do mouse nele e clique na opção Abrir na VSCode ou selecione o arquivo, pressione Ctrl + Enter como atalho. Você não será capaz de fazer isso se não tiver o VSCode instalado.
Fixar na Barra Lateral#
Você pode fixar uma pasta ou arquivo na barra lateral clicando com o botão direito nele e clique em Fixar para barra lateral ou selecione o arquivo, pressione Alt + P como atalho.
Pré-visualizar arquivo#
Você pode pré-visualizar um arquivo diretamente do Xplorer clicando com o botão direito do mouse sobre ele e clique em Pré-visualizar ou selecione o arquivo, em seguida, pressione Ctrl+O.
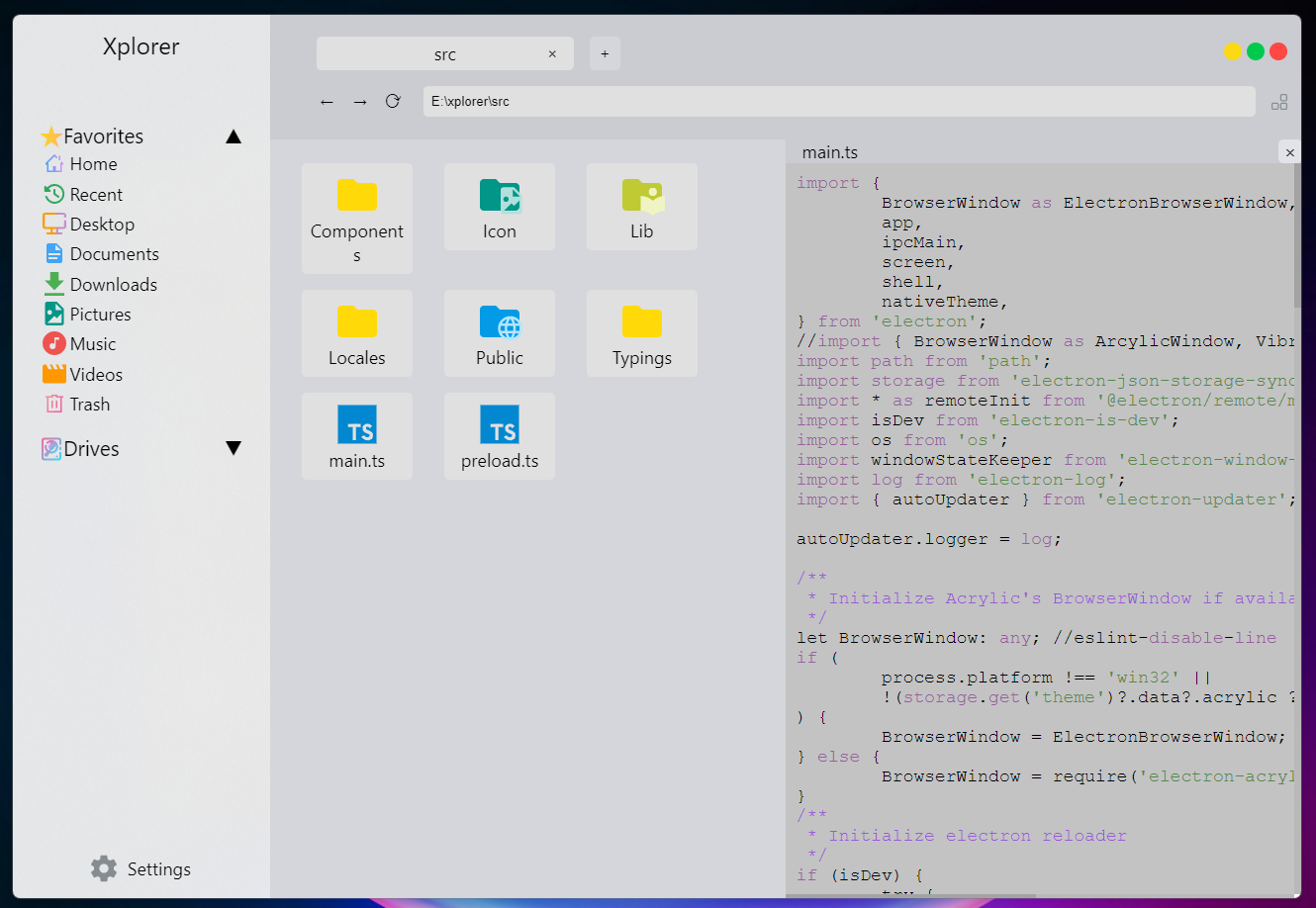
Arquivos disponíveis para pré-visualização agora:
[ ".pdf", ".html", ".docx", ".htm", ".xlsx", ".xls", ".xlsb", "xls", ".ods", ".fods", ".csv", ".txt", ".py", ".js", ".bat", ".css", ".c++", ".cpp", ".cc", ".c", ".diff", ".patch", ".go", ".java", ".json", ".php", ".ts", ".tsx", ".jsx", ".jpg", ".png", ".gif", ".bmp", ".jpeg", ".jpe", ".jif", ".jfif", ".jfi", ".webp", ".tiff", ".tif", ".ico", ".svg", ".webp", ".mp4", ".webm", ".mpg", ".mp2", ".mpeg", ".mpe", ".mpv", ".ocg", ".m4p", ".m4v", ".avi", ".wmv", ".mov", ".qt", ".flv", ".swf", ".md"]:::
Propriedades#
Você pode ver as propriedades de um arquivo/pasta clicando com o botão direito nele e clicando em Propriedades ou selecione o arquivo e pressione Ctrl + P como atalho. Propriedades disponíveis por agora (serão melhoradas na próxima versão):
- Tamanho
- Caminho do Arquivo
- Criado em
- Acessado em
- Modificado em
- Está oculto
Renomear o arquivo/pasta#
Você pode renomear um arquivo/pasta clicando com o botão direito do mouse nele e clique na opção Renomear ou selecione o arquivo e pressione F2 como atalho. Ele irá solicitar um diálogo, digite o novo nome e o arquivo/pasta serão renomeados.